
Suppose you have a dataset as shown below and you want to filter it based on the ‘Item’ column. Example: Filtering Data based on a Text condition Now let’s see some examples of using Excel VBA Autofilter that will make it’s usage clear.
#End mode excel how many rows full#
In case you have any filtered data, it will remove the filters and show you the full dataset.
#End mode excel how many rows code#
This simply means that if you can not see the filter icons in the column headers, you will start seeing it when this above code is executed, and if you can see it, then it will be removed.

The above code would simply apply the Autofilter method to the columns (or if it’s already applied, it will remove it). Worksheets("Filter Data").Range("A1").AutoFilter In case you don’t use any argument, it would simply apply or remove the filter icons to the columns. This argument can be TRUE or FALSE.Īpart from Expression, all the other arguments are optional. VisibleDropDown: You can specify whether you want the filter drop-down icon to appear in the filtered columns or not.Criteria2: This is the second criteria on which you can filter the dataset.The following operators are available for use: xlAnd, xlOr, xlBottom10Items, xlTop10Items, xlBottom10Percent, xlTop10Percent, xlFilterCellColor, xlFilterDynamic, xlFilterFontColor, xlFilterIcon, xlFilterValues Operator: In case you’re using criteria 2 as well, you can combine these two criteria based on the Operator.Criteria1: This is the criteria based on which you want to filter the dataset.So if you want to filter data based on the second column, this value would be 2. This is counted from the left in the dataset.
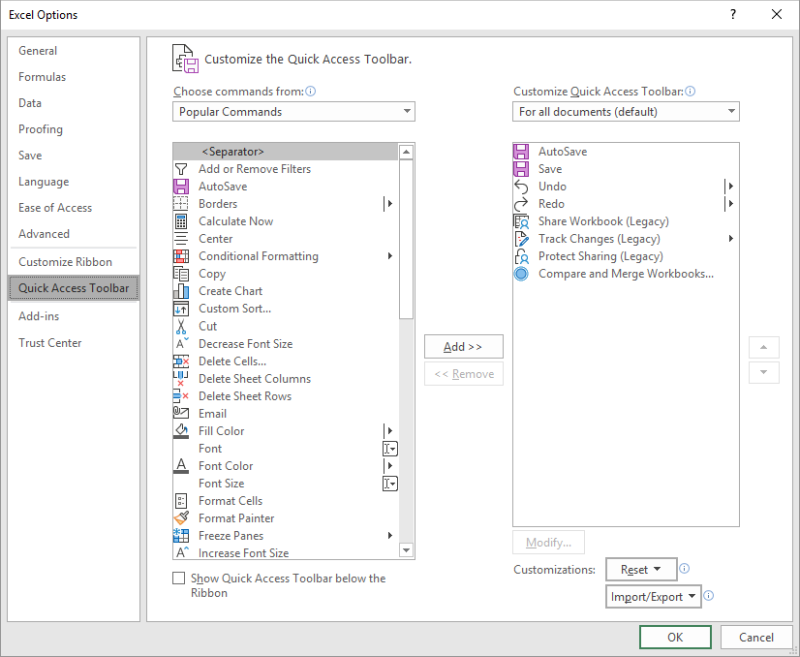

If you have a dataset and you want to filter it using a criterion, you can easily do it using the Filter option in the Data ribbon.Īnd if you want a more advanced version of it, there is an advanced filter in Excel as well. It's very much like Method 2 but is a little more DBA-friendly.A lot of Excel functionalities are also available to be used in VBA – and the Autofilter method is one such functionality. The NAMED RANGE isolates me from these kinds of actions. This is especially handy since they like to re-arrange their worksheets and move the data around.

I've been successfull in getting them to use an Excel NAMED RANGE. I have to consume a lot of Excel-based data from workbooks maintained by other users. With regards to current article, if I have to read data from excel file starting nth row with SSIS and i don't know from which line the data starts, is there a way? But, with these methods, what if you do not know the end row of the data? Data starts at cell A2, btu the length (rows) of the data varies. Method 1 worked for me in testing some basic data. I have same issue with CSV file, I need to skip the first two rows and column header starts from 3 row.


 0 kommentar(er)
0 kommentar(er)
